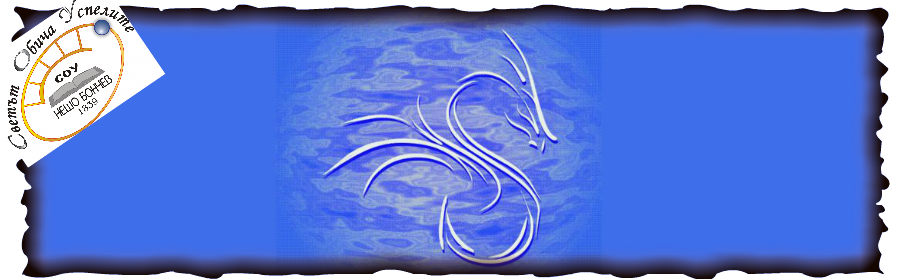MS EXCEL
Валидация на данни в електронна таблица
Пример за валидация на данни - Lubimec.xls (15 kB)
Задача 1: Създайте електронна таблица "Машина за топли напитки". Организирайте данните по следния начин:
Напитки: мляко, мляко с какао, горещ шоколад, капучино, кафе, чай.
Захар: без, нормално, повече.
Сума: Определя се от напитката: мляко - 0,30 лв., мляко с какао - 0,40 лв., горещ шоколад - 0,50 лв., капучино - 0,50 лв., кафе - 0,40 лв., чай - 0,30 лв.
За да избере клиентът напитка, електронната таблица трябва да му предложи списък с напитките, за захарта - списък: "без, нормално, повече", а сумата се изчислява автоматично. Направете електронната таблица с подходящо валидирани клетки.
* Задачата е от "Информационни технологии" за девети клас ЗП на Просвета София с автори Галина Момчева и Елена Колева
Вмъкнете празен ред преди първия. За заглавия на колоните се задават следните наименования – име, презиме, фамилия, ЕГН, дата на постъпване, заплата.
3 задача
Какъв тип данни са числата по смисъла, който носят, и поради тази причина кой трябва да бъде указан, за да бъдат представени в подходящия вид в таблицата.
4 задача
Автоматично запълване на серия от клетки? - въвеждане на стойности в първите две клетки на колоната за номериране и след това мултиплициране на зависимостта в останалите клетки.
6 задача
Функцията DATEDIF пресмята броя години или месеци между две дати. Функцията не фигурира в набор от функции в диалоговия прозорец Insert Function и поради тази причина тя трябва да се въведе от клавиатурата. Като втори аргумента на функцията е удачно да се използва функцията TODAY(), която връща текущата дата на компютърната система. По този начин при отваряне на таблицата след определено време данните в нея ще се актуализират спрямо новата дата.
7 задача
Функцията DATEDIF с трети аргумент за месец връща общия брой месеци между двете дати, докато в условието се търсят броя месеци след навършените пълни години. Следователно е необходимо да се създаде формула, в която ще се използва споменатата функция, но и ще се извърши допълнително изчисление. Какво да бъде това изчисление. Трябва да се пресметнат месеците за пълните години и да се извадят от общи брой месеци. Така формулата ще придобие окончателен вид: =DATEDIF(F2;TODAY();"m")-12*H2.
8 задача
„Колко колони ще има новата таблица и какво ще съдържат те?”. - две, като в първата ще бъдат броя на годините, а във втората – процента прослужено време. Модел на очакваната таблица можете да видите тук. Типът данни, които трябва да бъдат записани във втората колона – процент, за да могат после да се използва при изчисляване на добавките към заплатата.
9 задача
Функцията LOOKUP. При използването й се обръща внимание на възможностите, които се предлагат в помощния прозорец, появяващ се преди да се зареди прозореца на самата функция за задаване на аргументите.
10 задача
За самостоятелно изпълнение от учениците, като ако даден ученик не се справи, търси помощ от друг негов съученик.
11 задача
Работата по задачата започва с анализ на условието, като се дава конкретен пример с данните на служител от таблицата, който трябва да получи бонус (в колона I за него трябва да фигурират 0, 3, 6 или 9 месеца). За да се установи такъв служител в таблицата трябва неговите месеци да се делят на 3 без остатък. Използвайте функцията MOD, която връща резултата от целочисленото делене на двата аргумента. В случая трябва да се разделят месеците на 3 и да се провери дали остатъка е 0. Резултатът от тази проверка трябва да бъде първи аргумент на функцията IF. По този начин крайната формула трябва да изглежда така: =IF(MOD(I3;3)=0;50;0).
След изпълнението на тази задача се преминава направо към 15 задача, тъй като 12, 13 и 14 задача се използват за проверка и оценка на знанията по-късно в 31 учебен час.
Редактираната таблица трябва да се запази под ново име съгласно условието на 16 задача и да се публикува в Live@edu
3 задача
Необходимост да се валидират данни още в процеса на въвеждането им в клетка на електронна таблица. Това става с помощта на диалоговия прозорец DataValidation. Преглед на отделните страници на прозореца и възможностите, които предоставят за проверка на данни.
4 задача
При изпълнението на задачата, изисква се от различни ученици да подадат сума за аванс на различни служители. Целта е всички ученици да работят с едни и същи данни. За да се провери дали работи условието за валидация се прави опит за въвеждане на стойности, които са извън зададения диапазон.
6 задача
Следващия етап в работата – създаване на таблица за изчисляване на отпуските на служителите.
8 задача
Задачата се поставя за самостоятелно изпълнение от учениците. След това колективно се попълва с данни колоната, като се диктуват различни стойности за клетките.
9 задача
Задачата се поставя за самостоятелно изпълнение от учениците, като се раздава предварително отпечатани листа с датите за излизане в отпуска на служителите.
10 задача
Задачата се поставя за самостоятелно изпълнение от учениците, като вниманието се насочва към червеното каре, в което е описано условното форматиране. Като допълнително условие може да се зададе в колона Н да се повяват броят дни от отпуската, които са в повече от възможните за ползване.
Крайният вариант на таблицата можете да видите тук
Формуляр за данни
Защита на данни в електронна таблица
За самостоятелно изпълнение от учениците, като се обръща внимание на заглавието, което е разположено в няколко клетки, подравняването на текста „Основна заплата” и „Година на раждане” (12-15 мин).
2 задача
Необходимост от защита на данните в определени клетки, когато с готова таблица работи неспециалист. Наличието на такава защита ще гарантира неразрушимост и коректно изпълнение на заложените формули. В разглеждания пример е необходимо да се редактират данните само за основна заплата и година на раждане. Затова тези две клетки трябва да бъдат отключени за достъп, което става в диалоговия прозорец FormatCells на страницата Protection. След това се забранява достъпа до всички клетки в таблицата чрез менюто Tools и неговата команда Protection. Тук се прави коментар за паролата за достъп, която се използва при премахване на защитата.
Поставя се за самостоятелно изпълнение от учениците.